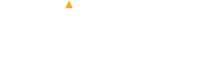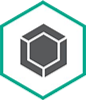Catatan: Langkah-langkah yang dijelaskan dalam artikel ini masih berlaku untuk versi terbaru. Hasil yang diharapkan dari rencana situs sesuai dengan standar Singapura hanya dapat dicapai dengan cara kerja yang diberikan dalam artikel ini.
Rencana situs menunjukkan Rencana bangunan dari pandangan atas (elemen dapat berasal dari level yang berbeda) dan informasi situs dari tanah. Archicad memiliki informasi yang diperlukan dalam lantai yang berbeda. Artikel ini akan fokus pada bagaimana menggabungkan informasi tersebut untuk mempersiapkan rencana situs.
Informasi kecuali bagian yang terarsir dari Level 1, Level 2, dan Atap perlu digabungkan untuk menghasilkan Rencana Situs seperti yang ditunjukkan di bawah ini.
Catatan:
Grid: Hanya grid yang dipilih akan ditampilkan dalam rencana situs. Penanda Elevasi & Bagian: Perlu ditampilkan.
Level: Level yang ada dan yang diusulkan perlu ditampilkan. Dimensi: Dimensi keseluruhan dan dimensi setback ke Garis Batas perlu ditampilkan.
Tanaman: Pohon yang ada, diusulkan, dan yang dihapus perlu ditampilkan.
Lain-lain: Saluran Permukaan, Garis Batas, Cadangan Drainase, Penyangga Hijau, Pintu Masuk/Keluar, Nomor Plot Adjacent, Jalan Adjacent, dll. perlu ditampilkan dalam rencana situs.
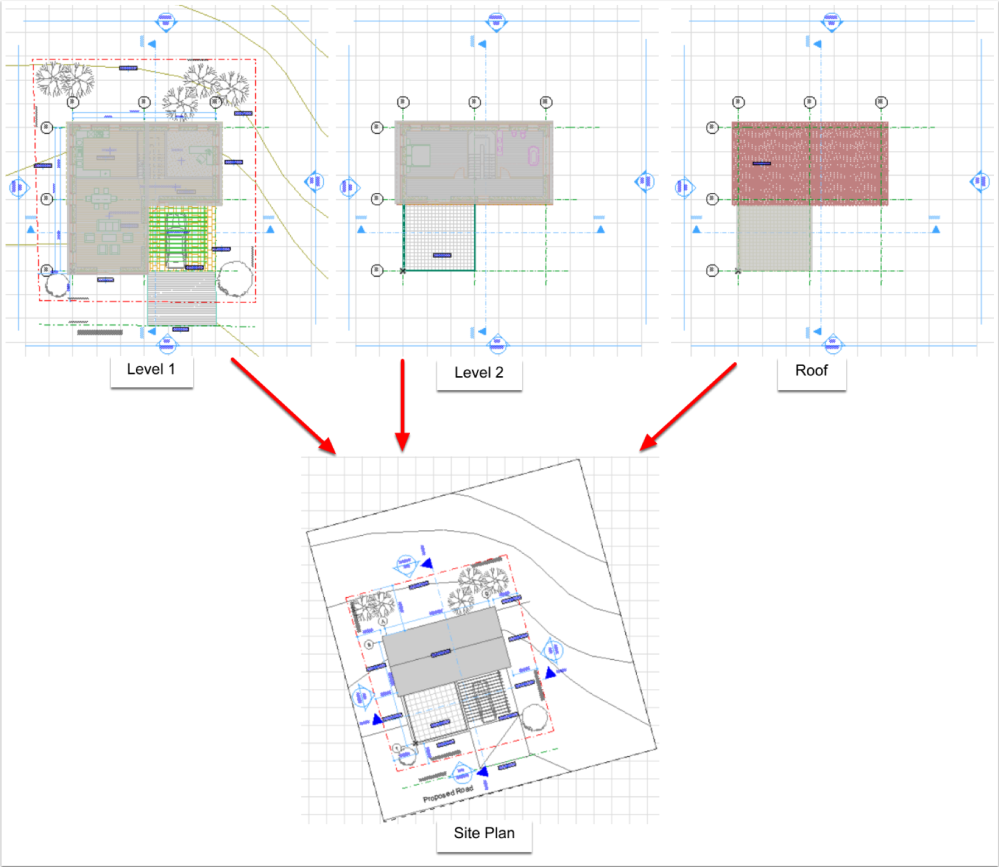
Grid
- Pilih grid-grid yang tidak perlu ditampilkan dalam rencana situs dan hapus centang Tampilkan dalam tampilan 3D.
- Jika ada masalah dalam menampilkan grid akibat elemen di atasnya yang menyembunyikannya, maka sesuaikan elevasi grid.
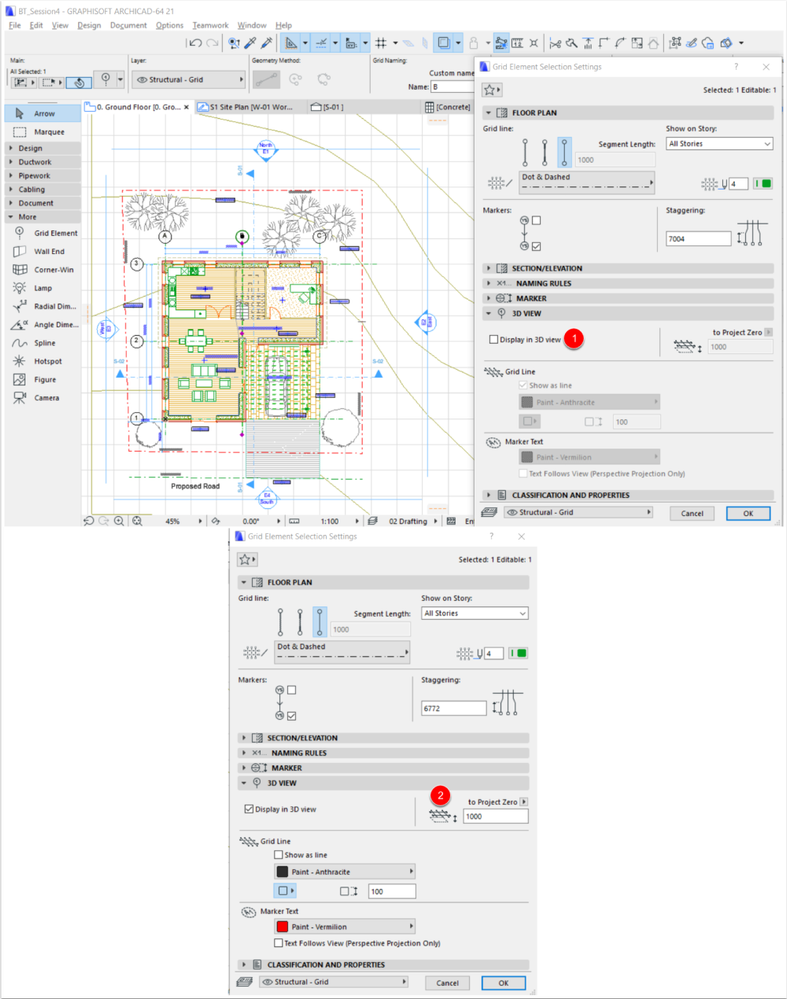
Dokumen 3D
- Buka tampilan Generic Axonometry dan pastikan bangunan-bangunan (blok-blok) yang diperlukan ditampilkan dalam tampilan tersebut.

- Klik kanan dan pilih Pengaturan Proyeksi 3D… dari menu konteks,
- Dalam dialog Pengaturan Proyeksi Paralel, pilih tampilan Atas dan
- Sesuaikan kamera agar sesuai dengan orientasi rencana.

- Klik kanan dan pilih Dokumen 3D Baru dari 3D… dari menu konteks. Dokumen 3D baru akan terbuka.

- Klik kanan dan pilih Pengaturan Dokumen 3D… dari menu konteks,
- Dari panel TAMPILAN MODEL, pilih Warna Pensil Seragam untuk Mengisi Permukaan Belum Dipotong dengan: dan pilih Latar Belakang Jendela sebagai pensilnya,
- Dari panel TAMPILAN MODEL, pilih Pensil Seragam untuk Elemen Belum Dipotong dan pilih pensil yang diinginkan.
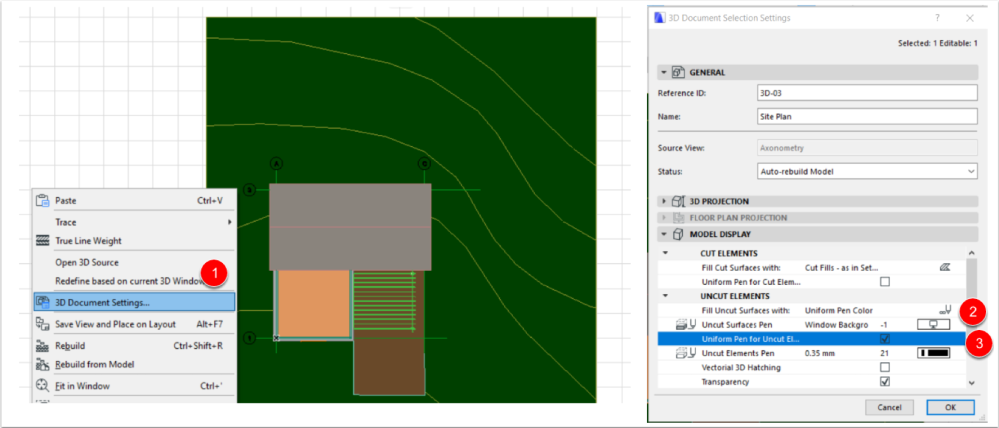
Worksheet
- Pilih alat Lembar Kerja dan letakkan penanda seperti yang ditunjukkan di bawah ini. Buka lembar kerja yang baru saja Anda buat dan atur skala untuk rencana situs.
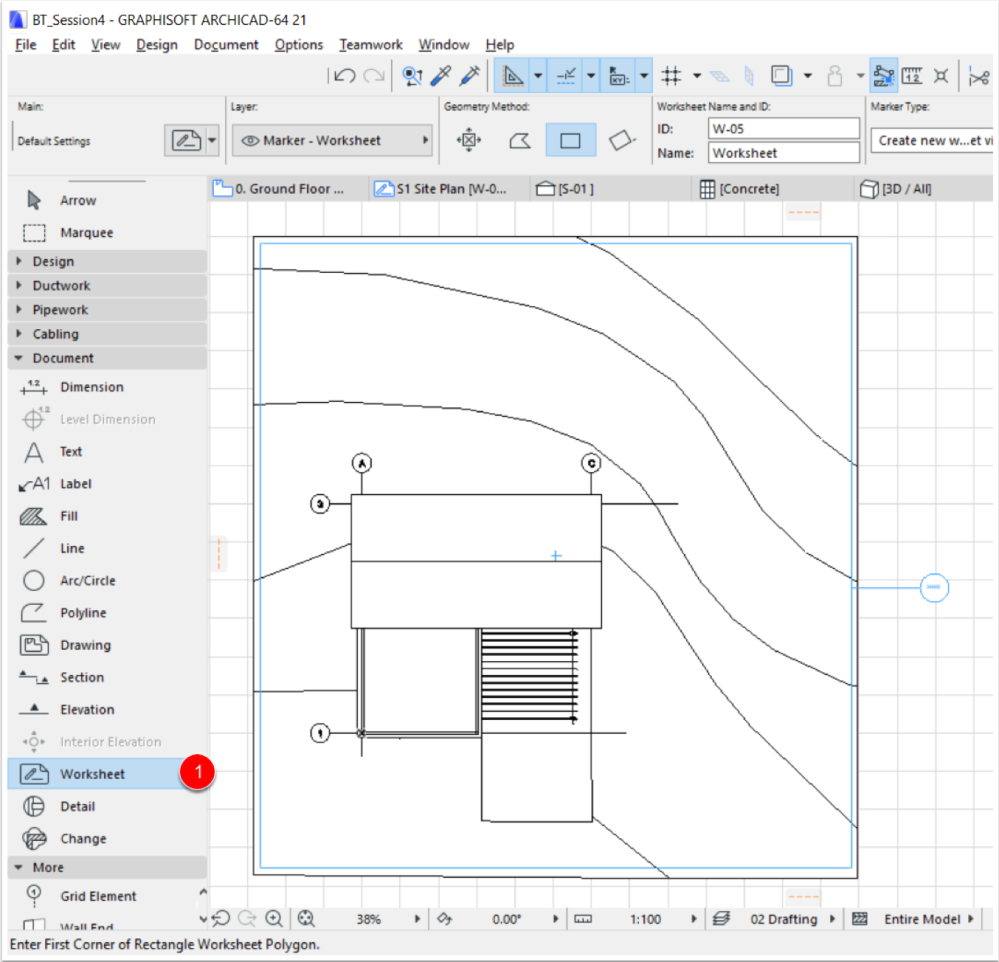
Objek 2D
- Buka rencana-rencana yang relevan, pilih objek 2D/Teks/Konten 2D kecuali label/level/marka.
- Salin (Ctrl+C/Cmd+C) untuk menyalinnya ke clipboard.
- Tempelkan (Ctrl+P/Cmd+P) ke dalam lembar kerja (rencana situs) yang baru saja dibuat.
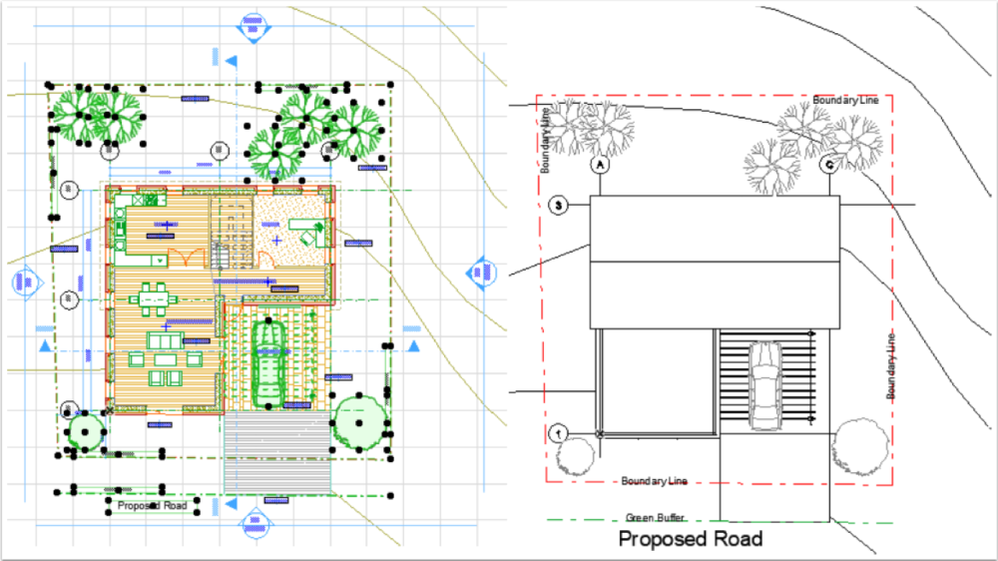
Urutan Tampilan & Isi
- Pilih elemen-elemen yang perlu ditampilkan di atas objek 2D yang baru saja ditempelkan, klik kanan dan pilih Urutan Tampilan > Bawa ke Depan.
- Pilih isi untuk atap dan teras dan pilih pensil yang lebih terang.
Catatan: Langkah ini perlu dilakukan setiap kali lembar kerja dibangun kembali dari Tampilan Sumber.
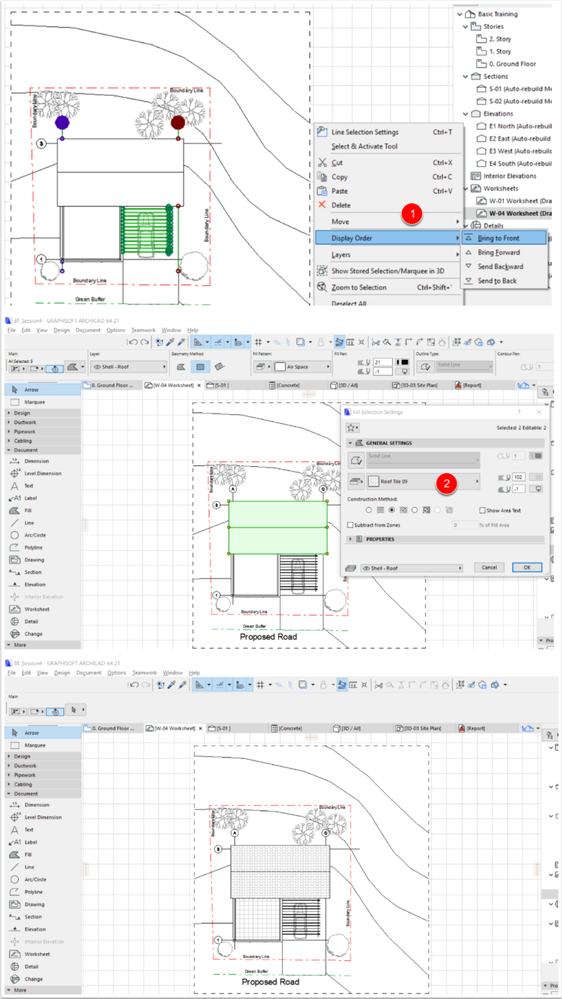
Konten 2D Lainnya
- Simpan rencana-rencana sebagai DWG,
- Buka file DWG,
- Hapus konten yang tidak diperlukan untuk rencana situs,
- Tempatkan file DWG ke dalam lembar kerja,
- Peleburan mereka untuk membuatnya menjadi bagian dari Archicad dan
- Sesuaikan ukuran dan posisi teks agar mudah dibaca.
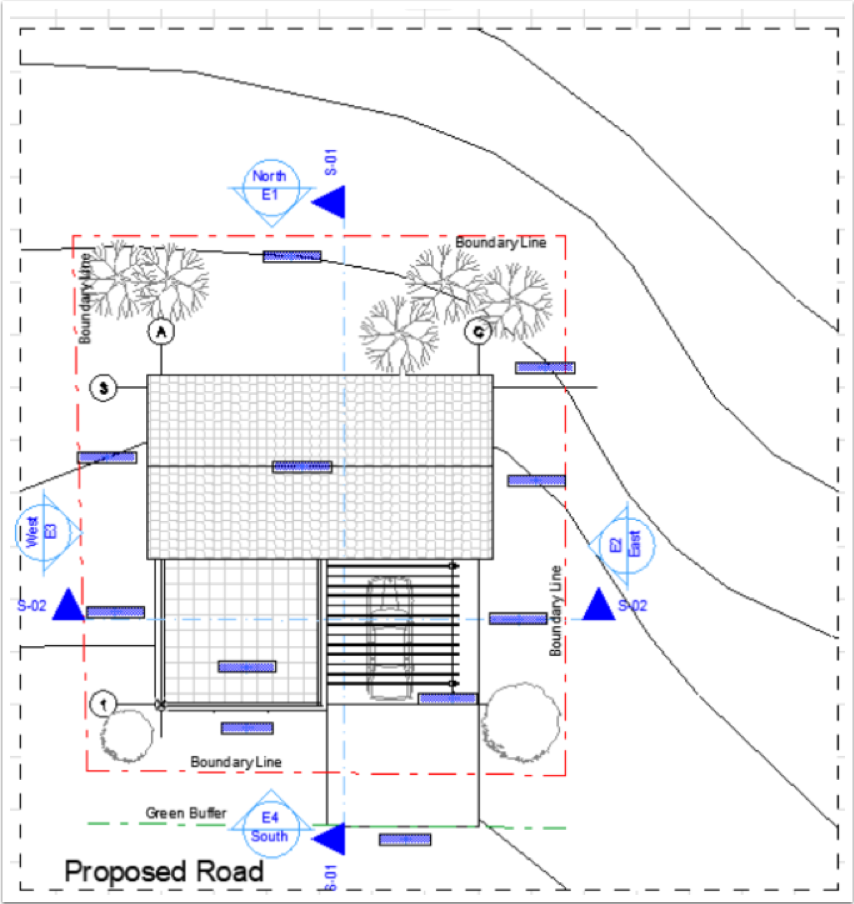
Dimensi
Tambahkan dimensi keseluruhan dan dimensi penataan.
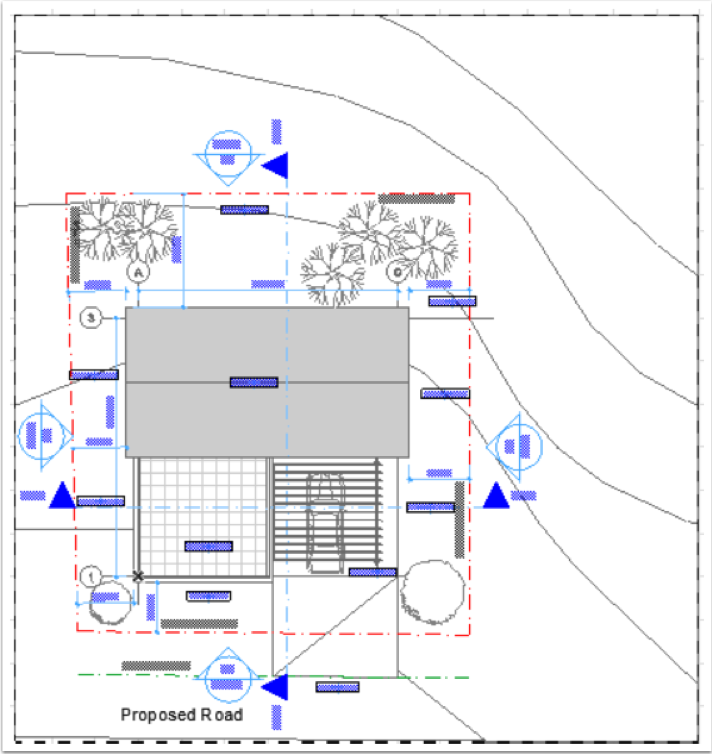
Mengatur Orientasi
Rencana situs perlu ditampilkan sesuai dengan orientasi yang sebenarnya. Hal ini dapat dilakukan dengan memutar tampilan di Archicad.
- Pilih rotasi pra-pengaturan atau Atur Orientasi secara Grafis… Orientasi berasal dari gambar dari Survei.
- Simpan tampilan dengan rotasi ke Peta Tampilan sehingga dapat diakses kapan saja.
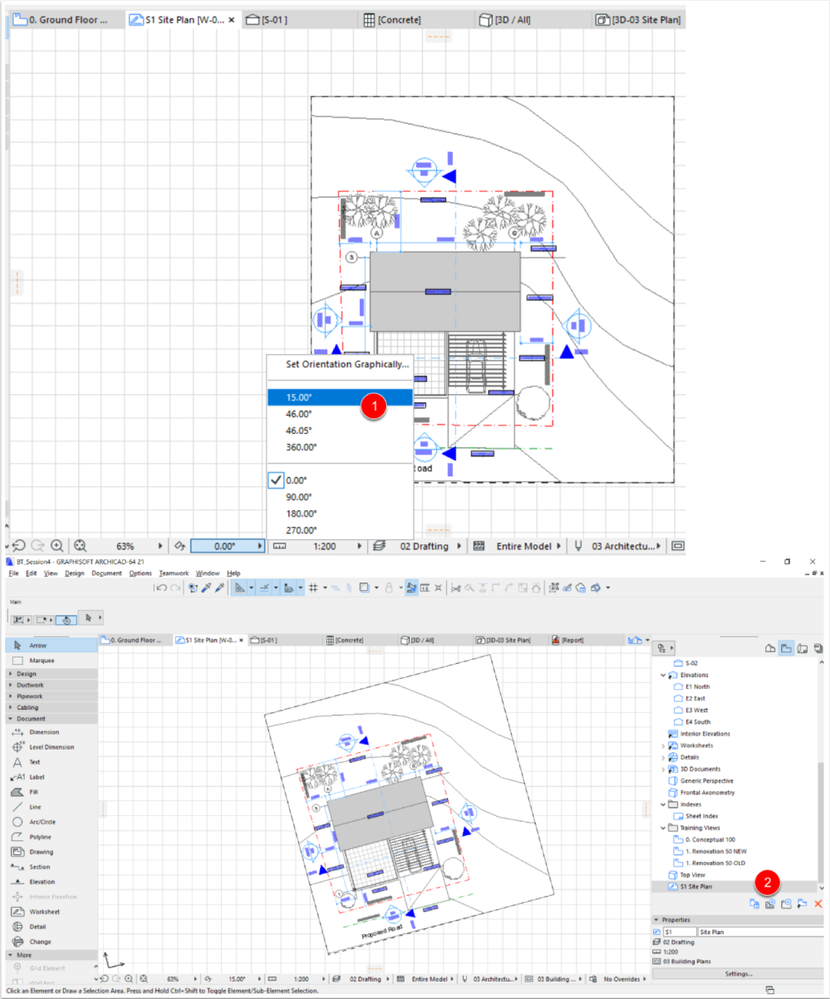
sumber artikel : https://community.graphisoft.com/t5/Documentation/Site-Plan-in-Archicad/ta-p/336742